Dlinkap.local Not Working?
Are you facing issues while logging in to D-Link extender? dlinkap.local is the web address that you use to complete the configuration of your D Link extender. The default IP address 192.168.0.50 can also be used. If it is the first time that you are logging in, the configuration interface will open from where you can do the new extender setup. But if the configuration has been completed, you will be taken to settings. You can manage your device from these settings. In the upcoming sections, we have discussed how to access the dlinkap.local/login.html page. You will also learn why this web page may not work and how to troubleshoot that.
Unable to Access Dlinkap.local/login.html Page? Try This!
Here are the instructions that you can follow to log in to your extender by using the default web address or theIp address:
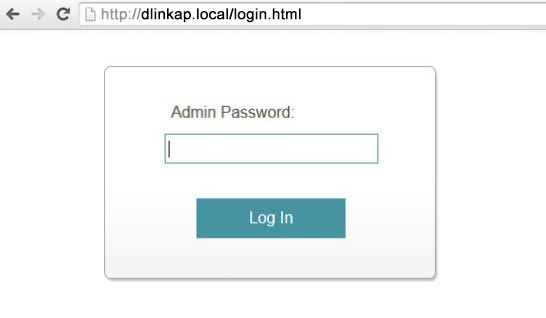
- Turn on your D Link wireless range extender.
- Connect your computer to the extender’s network.
- Launch an internet browser.
- Insert dlinkap.local or 192.168.0.50 in the URL bar.
- On the login window that opens up, you will see an empty field wherein you should key in the admin password of your login account.
- Please note that the login username is admin and the password field needs to be left blank in case you haven’t changed it.
- Click Log In or Hit Enter and you will be logged in successfully.
Since you know how to go to the settings of the extender, you can at any time customize them according to your requirements. You can change the SSID, WiFi password, admin password, and much more.
Additional Info:
For your information, 192.168.0.50 is the default IP address of your D-Link wireless range extender. When your extender gets connected to the host network (router), a new IP will be assigned to it depending on the network’s DHCP settings. You can go to the router’s settings and check the IP that is assigned to your extender.
Some Common Login Issues
Despite the fact that the login process is easy, users may face some issues. dlinkap local not working is the most common one among them. The further sections will help you know other common extender login problems and ways to fix them.
dlinkap.local not working
URL accessible but can’t proceed further
Stuck on the D Link extender login page
Shows incorrect password
How to Fix D-Link Extender Login Issues?
You may face issues while accessing the dlinkap.local/login.html page. You should try out the tips given next to fix login not working issues:
Perform a Power Cycle
- Turn off your extender and wait for around 30-40 seconds before turning it on again.
- If the previous step did not help, then power cycle both the extender and router. Turn off the extender and router both. While powering them up again, first turn on the router and then the extender.
- While you are doing this process, check the power sockets and power cables for any damage on them.
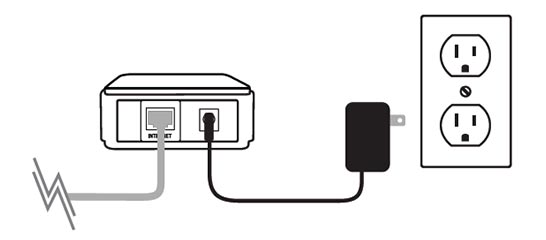
Connect to Correct Network
- Connecting your PC to the correct network is important. Ensure that the computer’s WiFi is turned on and it is connected to the extender’s WiFi.
- The information about the SSID and password of the extender can be found on the label at the bottom of the extender or on the WiFi Configuration Card.
- You can also connect the computer/laptop to the extender using an Ethernet cable.
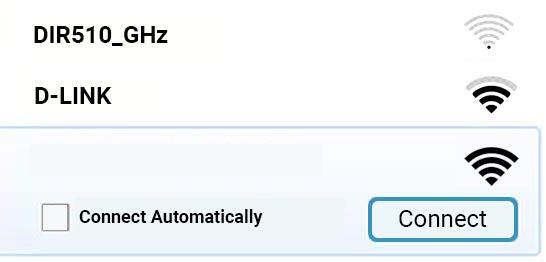
Use Correct Login Details
- Ensure to use the correct URL or IP address to log in. Make no typing errors.
- Check your router’s settings to know if a new IP address has been assigned to the extender. Use that one to log in.
- Do not use the search bar of the browser to insert the URL. You must use the address bar only.
- The Dlink extender login password must be typed without any typing mistakes. The password is case-sensitive. Take this into consideration while typing the password.
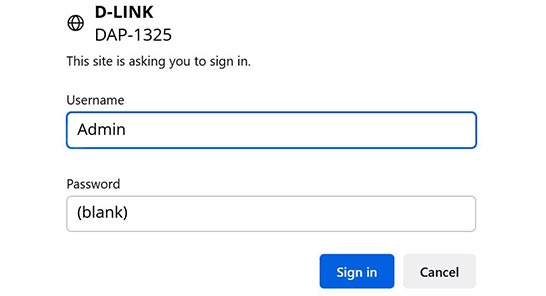
NOTE: If you are logging in for the first time, the password field must be left blank. In case, you have changed the password after the initial installation, then use the changed password.
Use Updated Browser
- Update the internet browser before trying the login process.
- Remove the cache, cookies, and browsing history from the browser.
Connect Extender & Router Firmly
- The connection between the extender and the router must be stable to avoid any login issues.
- Examine the Ethernet cable connecting the two devices. Replace it if it is broken.
- Connect the Ethernet cable in the LAN ports only.
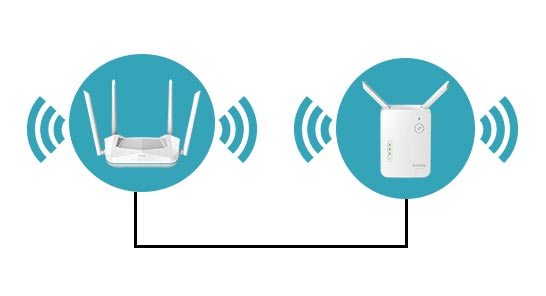
Using the tips given above, you can easily fix any login issues and have access to the web-based management utility of the D-Link extender.
