Can’t Access Dlinkrouter.local?
Dlinkrouter.local is the default web URL using which one can access the web-based management utility of a D-Link WiFi router. After successfully accessing this URL, he/she can change the admin settings of the router, modify the network settings, upgrade the firmware, and do much more. Apart from this, it also helps the user to secure the home network by various means. But, it has been found that some users can’t access the D-Link router login URL due to some reasons.
We will help you in fixing the issue in an easy manner. But before going to the troubleshooting part, you must verify if you are using the correct steps to access dlinkrouter.login URL or not. Some users make the mistake of using incorrect login procedure and end up getting issues. We hope you are not among them. Thus, refer to the instructions given below and verify the same.
How to Access Dlinkrouter.local Login Page?
- Ensure that your D Link router is turned on and is receiving a consistent power supply.
- Thereafter, turn on your PC and connect it to the router’s WiFi.
- You can also choose an Ethernet connection between the PC and router.
- Run a web browser now. Use any as per your convenience.
- Hover over to the address field of the browser.
- Type dlinkrouter.local and press Enter.
- On the login window, key in the Username.
- The Password field should be left blank if you haven’t changed it. If you have customized the admin password then use the one that you have assigned to it.
- Click Log In or OK.
- You are now logged in to your router using dlinkrouter.local login URL.
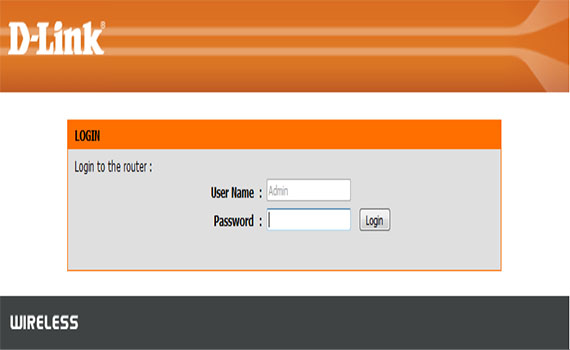
If you have used the same steps and are still getting stuck while logging in, then use the troubleshooting tips discussed in the next section to get rid of the issue.
Troubleshoot “dlinkrouter.local” Not Working
If you have a D-Link router and you’re trying to access its settings using “dlinkrouter.local” but it’s not working, then you are at the perfect place. On this page, we’ll help you by introducing the reasons behind this annoying issue. Plus also give the effective and most working hacks. So let’s dive in!
Reasons Behind For “dlinkrouter.local” Not Working
There are many reasons why “dlinkrouter.local” might not work. Figuring out the exact reason can be tricky. Here are some common reasons why the default login page might not open:
- Wonky and unstable internet connection from ISP or modem.
- Wireless interference.
- Outdated firmware issues.
- Usage of outdated internet browser.
- Typing errors in the web address.
- Accumulated cache files issues with web address access.
- Excessive distance between the devices (Computer or router networks).
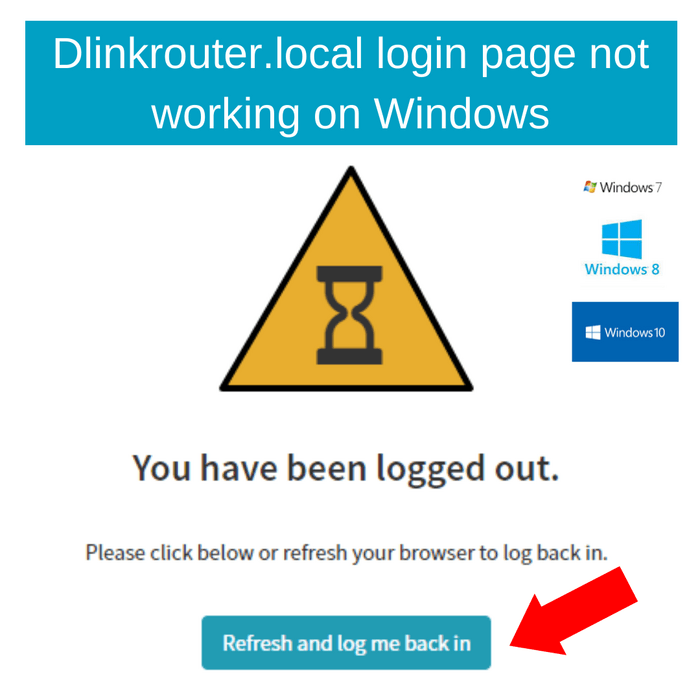
These were the most common reasons why you are not able to access the login d link router page. This issue can be fixed easily by performing the most effective and working troubleshooting tips. To know about the techniques scroll down.
Solutions of dlinkrouter.local Not Working
Here are all the troubleshooting techniques that you can use to fix the dlinkrouter.local not working issue in hassle free manner.
Solution 1: Check your Connection
Make sure your computer or device is connected to the D-Link router networks either through a wired connection (using an Ethernet cable) or via Wi-Fi. If your connection is not stable, you are not able to access the web address. So, to fix this issue you need to inspect wired connection as well as wireless. Or you can also try restarting your router.
Solution 2: Check the Web Address
Sometimes, users make the typing errors in a hurry. So, double-check that you’ve typed “dlinkrouter.local” correctly in the web browser’s address bar or not. It should not have any spaces or typos. If you found any typo, then correct it on the same time and access the d link router login page again.
FYI, dlinkap.local is the web address used for D Link WiFi extenders. Make sure you are not putting this into use.
Solution 3: Clear Browser Cache
There is a possibility that your internet browser is using the cache and cookies. So, we suggest you delete your browser’s extra files first, then accessing the login d link router page via dlinkrouter.local.
Solution 4: Use IP Address
If “dlinkrouter.local” is still not working, you can try accessing your router using its IP address. To find the IP address, check the bottom of your router or the router’s manual.
Note: You can also type the IP address 192.168.0.1 directly into the browser’s address bar.
Solution 5: Check Firewall and Antivirus
Firewalls and antivirus software can sometimes block access to certain websites, including “dlinkrouter.local.” Temporarily disable these security measures and try accessing the router again.
Solution 6: Use a Different Browser
If you are still facing d link router login not working issue, try using a different web browser or update it. The reason being, browser settings or extensions can interfere with accessing the dlink routerlogin page.
Solution 7: Power Cycle Your Router
Now you should power cycle your device to fix the minor bugs from the device. Plus, you can also remove the technical glitches that causing the dlink routerlogin not working issue. Below we give the reboot instructions, you can follow them:
- First, turn off the router by pressing the power button.
- Second, remove the power cable from the socket.
- Third, wait for some time until the device is powered off properly.
- Fourth, plug the router into the wall outlet and press the power on button.
D-Link router is rebooted successfully. Now you can try to access the dlink router login page via web address.
Solution 8: Reset the Router
If nothing seems to work, you can perform a factory reset on your router. Look for the small reset button on the back or bottom of the router. Use a paperclip or pin to press and hold the button for about 10 seconds until the lights on the router blink. Afterward, try accessing routerlogin dlink again.
Note: Factory reset will erase any customized settings on your router, so you’ll need to set it up again.
Once the setup is done, we recommend update its firmware to the most latest version. You need to log in to the router using dlinkrouter.local on a browser and then get Dlink router firmware update done.
By following these troubleshooting steps, you should be able to access “dlinkrouter.local” successfully. If you’re still having trouble, you might need to perform the D-Link router installation process again.
